|
<<<
III -
DESENVOLVIMENTO DE UM PROTÓTIPO
 Fase 5: Criação do cabeçalho com o título
Fase 5: Criação do cabeçalho com o título
|
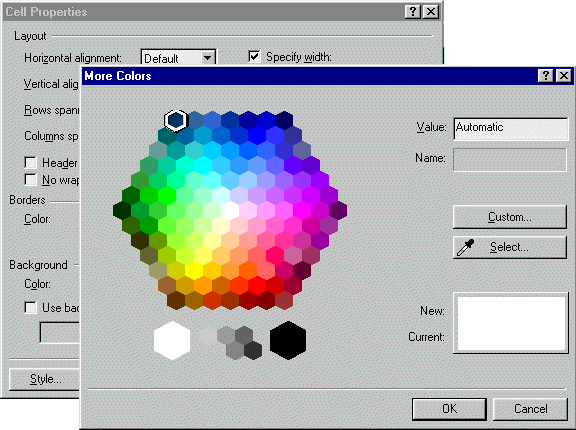
|
|
|
Fig. 27:
Rosa de cores seleccionáveis, além das 16 cores
estandardizadas da paleta de cores, para alteração da
cor de fundo da globalidade das tabelas ou apenas de
determinadas células. |
|
Explicámos já, numa
fase anterior, o que são tabelas. Demos uma definição à la minuta,
que terá servido para ficarem com uma ideia. Vamos agora fornecer mais alguns elementos.
As tabelas são constituídas por bordo(s), célula(s), fundo (background) e parte
superior (foreground). Observe-se a figura 18,
apresentada no início da fase anterior, na qual se mostram as
propriedades da tabela. Se toda a tabela estiver seleccionada,
as propriedades dizem respeito à totalidade, pelo que,
mudando a cor do background, isto é, do fundo, toda a
tabela será alterada. Se seleccionarmos apenas uma célula e
abrirmos a janela respeitante às propriedades (Cell properties), uma mudança da cor do fundo apenas alterará
a célula activa.
Se prestarmos
atenção ao que nos é apresentado no campo relativo ao background,
veremos que nos é possível atribuir uma cor de fundo recorrendo
a uma paleta estandardizada de 16 cores ou, então, se nenhuma
nos agradar, a uma rosa das cores ou até mesmo seleccionar, por meio de uma
pipeta, as cores existentes num
documento apresentado no ecrã do monitor. Além
de uma grande variedade de cores, é ainda possível utilizar
uma imagem como fundo, assinalando a quadrícula
correspondente a «Use background picture». Para isso,
teremos de possuir uma imagem na pasta respectiva, utilizar o
botão [Browse...] e indicar ao programa onde buscá-la. Portanto,
para colocarmos o título do nosso programa no cabeçalho,
podemos utilizar várias técnicas. Para ser mais fácil e
rápido, vamos criar um título recorrendo apenas a um texto
e, se quisermos melhorar o aspecto visual, a uma cor de fundo
contrastante. E como queremos que o título fique dentro de
uma cercadura, a solução será inserir, dentro da primeira
célula destinada ao cabeçalho, uma tabela de 1x1, que
deixaremos com o bordo no tamanho 1. Procedamos,
então, à criação do título, seguindo as etapas. 1º
- Criem dentro da primeira célula destinada ao cabeçalho uma
nova tabela de 1x1 e deixem ficar os bordos visíveis, com o
tamanho 1. 2º
- Coloquem o cursor dentro da célula criada e digitem o texto
para o título. Como para o nosso módulo escolhemos três
postais antigos de Aveiro, iremos dar o título de «Aveiro
antigo». Para o vosso trabalho, se quiserem, substituam a
nossa sugestão por outra que acharem mais adequada. 3º
- Como queremos que o título fique perfeitamente centrado e
em letras maiúsculas, começamos por seleccionar o botão de
justificação ao centro e carregar na tecla [Caps Lock],
para fixação das maiúsculas. 4º
- Se já escreveram o título no centro da célula, importa
agora melhorar o aspecto. Para isso, vamos recorrer a um
tipo de letra mais agradável. Sigam a sugestão. Seleccionem
todo o título, passando o cursor do rato sobre ele. Se ficou
a preto e com as letras a branco, como um negativo, significa
que está seleccionado. Agora, escolham o tipo de letra Arial.
É um tipo de letra de fácil leitura e com a vantagem de
existir em todos os computadores. Aumentem o tamanho das
letras para 7, ou seja, 36 pontos, e carreguem no
botão com um [B], o que corresponde à letra negrita ou bold. 5º
- O aspecto está a melhorar, mas ainda não agrada. Como
tornar o título ainda mais agradável? O ideal seria utilizar
uma imagem. Mas teríamos de a arranjar, trabalhá-la e perder
uns largos minutos. Vamo-nos limitar ao texto, tal como
dissemos no princípio. Mas mesmo assim podemos melhorar visualmente o
cabeçalho. Como?
Utilizando um texto e um fundo com cores contrastantes.
Geralmente, há cores que ligam bem. Por exemplo, letras
amarelas sobre um fundo vermelho. Ou letras amarelas sobre um
fundo azul escuro. Como os gostos são relativos, ficam as
cores ao vosso critério. Experimentem várias e vejam as que
mais vos agradam. Nós vamos usar letras amarelas em negrito
sobre um fundo vermelho. Se depois não nos agradar, podemos
mudar o fundo para azul escuro. Como
é que se faz para mudar as letras para amarelo e o fundo
para vermelho? Seleccionem
o texto. Em seguida, na barra de ferramentas, procurem o
botão que apresenta um A maiúsculo com uma barra de cor por
baixo. Ao lado direito, existe um minúsculo triângulo
voltado para baixo. Cliquem sobre ele e seleccionem a cor
amarela. Agora,
que o texto está a amarelo, só falta alterar o fundo da
tabela de 1x1. Como fazer? 1º
- Seleccionem apenas a tabela onde está o texto, colocando o
cursor do rato sobre a margem superior. Verificarão que o
cursor muda para uma seta preta voltada para baixo. Cliquem
com o botão esquerdo do rato e toda a tabela ficará
seleccionada. 2º
- Com a tabela em negativo, coloquem o cursor do rato no meio
dela. Cliquem com o botão direito do rato. Na janela que vos
surge, em vez de Tabel properties, escolham Cell
properties. Na nova janela, no campo que diz Background,
cliquem no triângulo que se encontra ao lado de «Automatic». No campo de cores estantardizadas,
escolham o vermelho (ou a cor da vossa preferência). E
têm o cabeçalho da vossa página. Como já deram o nome,
salvem o trabalho carregando simultaneamente nas teclas CTRL +
S. Devem ter ficado com algo idêntico ao que é mostrado na
figura 28.
|
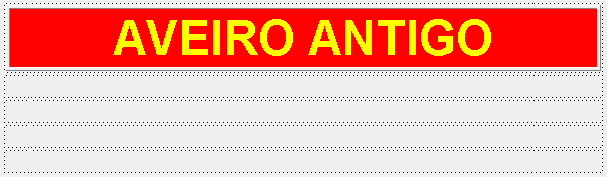
|
|
|
Fig. 28:
Aspecto de como fica o título do programa, utilizando
apenas um texto e jogando com as cores das letras e do
fundo |
|
3º - Se quiserem ver
qual o efeito do que já fizeram, minimizem as janelas e,
utilizando o «Internet Explorer», procurem o ficheiro «Index.htm»
na pasta onde estão a guardar o trabalho. Variem o tamanho da
janela no monitor e vejam como o cabeçalho com o título se
adapta automaticamente à largura. Se
já têm tudo salvo, vamos sair do programa Frontpage e dar
por terminada a fase de construção do cabeçalho. Mesmo
que ainda não queiram fazer uma pausa no trabalho, saiam de
todos os programas. Para entrarmos na fase seguinte, vamos
assumir que o computador está desligado. Será esta a maneira
de
aprendermos como retomar a actividade de construção do
módulo a partir do ficheiro «Index.htm», utilizando o
Internet Explorer do Windows.
>>>
|