|
<<<
III -
DESENVOLVIMENTO DE UM PROTÓTIPO
 Fase 2: Digitalização das imagens
Fase 2: Digitalização das imagens
Com
as imagens seleccionadas, a nossa actividade nesta fase vai
consistir em digitalizá-las e colocá-las na pasta
respectiva. A
passagem para computador pode ser efectuada através de uma
fotografia tirada com uma câmara digital. Todavia, não é
este o procedimento corrente, tanto mais que nem todos possuem
uma câmara digital e, mesmo possuindo-a, não é o mais fácil. Para
realizarmos o nosso trabalho, teremos de possuir um scanner
ligado ao computador e devidamente instalado. A actividade de
instalação, se acabámos de comprar um scanner, é
extremamente simples, uma vez que os modernos aparelhos vêm
com um CD de instalação, de fácil utilização e com software
basilar para digitalização e tratamento de imagens e textos.
Por isso, não vamos aqui abordar o problema da instalação,
mas sim as diferentes etapas de digitalização das imagens. Quer
o scanner esteja ligado a uma porta paralela, quer a
uma entrada USB, os procedimentos são similares para todos os
modelos. Se
a fase de digitalização de imagens não constitui novidade
para si, salte esta página. Digitalize as suas imagens e
passe à fase seguinte. Mesmo assim, não perderá nada
em ler o que aqui escrevemos. Talvez encontre algumas sugestões
do seu interesse. Ou talvez lhe surjam outras ideias, que
poderá enviar ao autor destas páginas, para melhoria da
informação apresentada, com o que todos teremos a
lucrar. Se
está ainda numa fase inicial de aprendizagem, siga a par e
passo as nossas instruções. Verá que o trabalho, como dizem
os ingleses, é «a piece of cake», o que equivale a dizer
que se processa sem grandes dificuldades. E a qualidade final
será tanto melhor quanto maior for a resolução do scanner.
Para maior facilidade, os diferentes momentos vão devidamente
enumerados. 1º
- Aquilo
que tem a fazer, em primeiro lugar, é ligar o computador e o scanner.
Se o scanner está ligado a uma entrada USB, é só
ligar o computador e esperar que ele fique operacional.
Entretanto, deverá levantar a cobertura do scanner e
colocar a fotografia ou o postal ilustrado sobre a superfície
de vidro, com a face da imagem voltada para baixo.
|
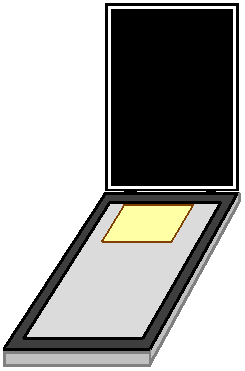
|
2º -
Para que a imagem fique perfeitamente alinhada, encoste
a fotografia à margem do scanner, tal como se
mostra na figura 9.
3º -
Baixe a cobertura do scanner com cuidado, para
não deslocar a fotografia.
4º -
Inicie o editor gráfico. Se tiver instalado o Paint
Shop Pro, utilize-o. A maior parte dos scanners
permite a digitalização sem necessidade de recurso aos
editores gráficos. Além disso, os CDs de instalação
trazem software de edição gráfica a partir do
qual se podem digitalizar as imagens, pelo que a sua
utilização é aconselhável. Nós iremos recorrer ao Paint
Shop Pro. É um programa muito conhecido e com
potencialidades elevadas. Além de nos permitir capturar
as imagens através de um scanner, permite-nos
efectuar correcções, tais como melhoria da qualidade
das imagens, alterar o enquadramento e salvar os
ficheiros nos formatos mais adequados para a Internet. |
|
Fig. 9: A
fotografia deve ser colocada voltada para baixo e
encostada ao rebordo sobre a superfície de vidro do
scanner. |
Uma
vez que os procedimentos são basicamente os mesmos para a
maioria dos editores gráficos, vamos assumir que todos
utilizam o PSP (Paint Shop Pro) e indicar as etapas
necessárias para uma correcta digitalização. 5º
- Se já tem o PSP a funcionar, procure na barra de
ferramentas da margem superior o botão com a imagem de um scanner
manual.
|
|

|
|
|
|
Fig. 10:
Barra superior de ferramentas do PSP, com o botão para
accionamento do scanner devidamente assinalado, |
|
Se
na barra de ferramentas não encontra este botão, recorra
aos comandos. Clique com o cursor do rato em «File»,
seleccione «Import», na janela lateral que se abre coloque o
cursor sobre TWAIN e clique sobre «Acquire». Isto fará
arrancar o scanner. 6º
- Uma vez iniciado o scanner, a primeira coisa a fazer
é definir os parâmetros de acordo com o tipo de imagem. De
uma maneira geral, todos os scanners apresentam uma interface,
isto é, um painel de comandos com as mesmas características.
Permitem-nos definir se queremos digitalizar a cores, a preto
e branco ou numa escala de cinzentos. Além disto, é
possível definir a resolução, a escala, o brilho e o
contraste, bem como ainda o tipo de suporte em que a imagem se
encontra: fotografia, revista, jornal, catálogo, etc. Deste
modo, é possível efectuar uma digitalização com maior
precisão, obtendo resultados de elevada qualidade.
|
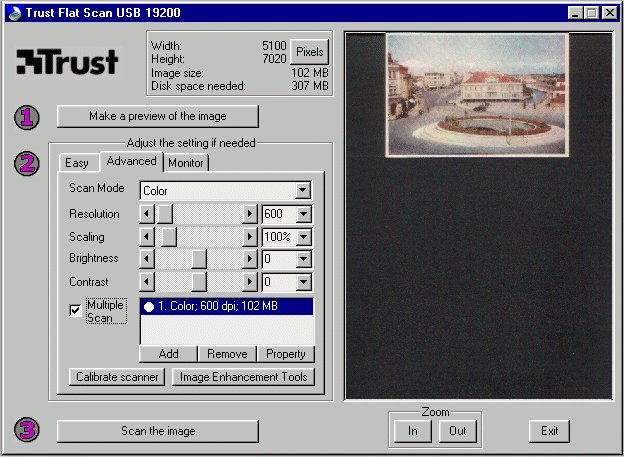
|
|
Fig. 11:
Aspecto da interface de um scanner
para digitalização, vendo-se, na metade esquerda, os ajustes e
etapas para o processamento das imagens e, do lado
direito, a zona onde se vêem as miniaturas das imagens e
se define aquilo que se pretende digitalizar. |
Como
temos postais coloridos, vamos escolher o modo de cor e
uma resolução de 600 dpi. A resolução do nosso scanner
vai de 50 a 19200. Se utilizássemos uma fotografia a
cores, escolheríamos uma resolução de 100 ou 300 DPI,
dependendo do tamanho da imagem. Como se
trata de um postal impresso em tipografia, vamos
utilizar uma resolução elevada de 600. Deste modo
iremos ter de reduzir, com o Paint Shop Pro, o
tamanho da imagem; mas conseguiremos eliminar a trama própria das imagens
impressas em tipografia, ou seja, iremos ter a
possibilidade de anular aquilo que habitualmente se
designa por padrão moiré, o qual confere um
aspecto pouco agradável a muitas imagens digitalizadas
que encontramos em páginas da Internet.
Recapitulando,
fazemos as seguintes selecções no scanner:
digitalização a cores; resolução de 600; brilho (brightness)
- 0; Contraste - 0 7º
- Efectuados os ajustes, a digitalização faz-se em três
etapas, tal como se mostra na figura 11. Começamos por
seleccionar a opção de «pré-scan» ou de pré-visualização da imagem, operação rápida que nos
fornece uma miniatura da imagem na metade direita do ecrã.
Depois, seleccionamos com o cursor do rato aquilo que
efectivamente queremos obter. Finalmente, carregamos na tecla
«scan» e esperamos que a imagem seja digitalizada. Esta
etapa leva bastante mais tempo que a pré-visualização da
imagem.
Digitalizada
a imagem, esta aparece imediatamente no PSP. Para a podermos
trabalhar, teremos de sair do scanner.
|
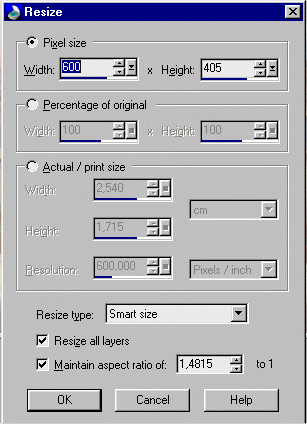
|
8º
- A imagem que obtivemos está gigantesca e ocupa quase
24 megabytes, o que é um exagero. Em páginas para a
Internet, uma imagem deve ser pequena. A largura máxima
não deve ultrapassar os 614 píxeis, o que corresponde
à largura desta página impressa numa folha de formato
A4. A imagem que obtivemos tem as dimensões de 3444 por
2328 píxeis, o que, em polegadas, dá 5,740 por
3,880. Vamos ter de a reduzir. Como vamos fazer com o
PSP?
Seleccionamos
o comando «Image» e clicamos em «Resize».
Indicamos a dimensão de 600 e assinalamos os dois
quadrados inferiores, de modo a que a imagem conserve as
mesmas proporções.
Como
resultado final, obtemos uma imagem perfeita, sem
vestígios do padrão moiré.
|
|
Fig. 12:
Como reduzir o tamanho de uma imagem com o programa PSP. |
9º - Para realçar
um pouco mais os elementos da imagem, vamos apenas
aumentar-lhes ligeiramente a nitidez. Como é que fazemos?
Utilizamos o comando «Effects», seleccionamos «Sharpen»
e clicamos na primeira opção. Resta-nos agora salvar a
imagem no formato JPG. Seleccionamos
na barra de comandos sucessivamente «File» e «Save as».
Das várias opções de formatos, escolhemos JPG. Demos à
nossa imagem o nome de «Aveiro01» e colocámo-la numa pasta
de imagens. Fazemos
o mesmo para as duas imagens restantes. Damos-lhes o mesmo
nome, apenas mudando o número. No final, ficámos com três
imagens na pasta respectiva com os nomes «Aveiro01.jpg»,
«Aveiro02.jpg» e «Aveiro03.jpg». Se repararam bem,
procurámos não ultrapassar os oito caracteres para o nome
dos ficheiros. Temos
terminada a digitalização das imagens, pelo que podemos
passar à fase seguinte.
>>>
|