|
Como imprimir imagens com qualidade
III - Conhecimentos
indispensáveis
Se se encontra a ler este texto directamente do monitor, significa
que há 99% de probabilidades de estar ligado à Internet. E se navega
facilmente nestas páginas, quererá dizer que detém, pelo menos, um
mínimo de conhecimentos de informática. E se considera que as suas
aquisições cognitivas já são elevadas, poderemos desde já aconselhá-lo a sair
daqui e a explorar outras páginas. Tudo quanto vamos passar a apresentar
destina-se a todos aqueles que, não estando ainda perfeitamente
familiarizados com as novas tecnologias, pretendem aprender a obter
imagens impressas com qualidade a partir do espólio que, aos poucos
e com a ajuda de muitos, vai aumentando no arquivo digital do espaço
«Aveiro e Cultura». Mas antes de abandonar a leitura deste texto,
aconselhamo-lo, a si que já sabe tudo, a ler os parágrafos seguintes
e a reflectir acerca do que lhe perguntamos e passamos a dizer.
— Gosta de
encontrar na Internet imagens com um mínimo de qualidade e de acordo
com os seus interesses?
— Já pensou como foi possível que este
material que agora consulta esteja aqui à sua inteira disposição?
Pois é! Para poder consultar tudo isto,
é preciso que haja pessoas que, possuindo este material, não o
guardem ciosamente nos seus arquivos e o partilhem com os outros.
— Já alguma vez reflectiu acerca daquilo
que tem vindo a guardar ao longo da sua efémera existência? Já
pensou o que vai acontecer, daqui por uns tempos, quando o velho da
foice passar pelos seus lados e se lembrar de o meter no rol dos
condenados?
Pode ter a certeza (quase absoluta!) que
todo esse material, que todo o seu espólio, avaramente guardado,
não o vai acompanhar na outra existência. E pode também
ficar certo de que, numa elevada percentagem
de casos, o seu espólio vai ficar disperso e
condenado, se não ao lixo e à destruição, pelo menos ao esquecimento,
no fundo de uma mala ou de uma gaveta.
— Então, de que lhe serviu andar tanto
tempo a coleccionar imagens e a mantê-las como preciosidades sem as
partilhar com os outros? Por que não aproveitar este espaço
colectivo e dá-las a conhecer? Lembre-se
que não deixa de continuar a tê-las e a guardá-las consigo! Os
originais continuarão sempre em seu poder. Mas as reproduções
digitalizadas e, em muitos casos, até melhoradas, passarão a estar
acessíveis a todos os que, à sua semelhança, gostam de ver e admirar
imagens que lhes evocam os momentos e os lugares por onde foram
passando, ou que só chegaram ao seu conhecimento, porque os
antepassados tiveram o cuidado de as guardar e de as legar aos
vindouros.
Feita esta reflexão para lhe recordar a
efemeridade da vida e a importância da partilha do material (e
até, inclusive, dos conhecimentos que a idade e a sua experiência
lhe permitiram alcançar!), é chegada a altura de passarmos à
aquisição dos conhecimentos fundamentais para
imprimir com qualidade estas e muitas outras imagens. Se quiser
aprender de uma maneira prática, siga as nossas etapas.
a) - Seleccionar e capturar uma imagem
A
primeira coisa que deve fazer é navegar no «Arquivo Digital»,
apreciar as imagens que lá se encontram e escolher uma a seu gosto
para impressão. Poderá também optar pela mesma que destacámos para o
orientar neste trabalho. A decisão é sua.
Nós seleccionámos a letra A e escolhemos a opção «Azulejos de
Aveiro». Acabámos por eleger, para impressão em formato A4, um painel
de azulejos da Estação dos Caminhos de Ferro, que nos mostra a
cidade cercada por muralhas actualmente inexistentes.
Passemos, então, o painel da Internet para a pasta «As minhas
imagens», incluída em «Os meus documentos», assumindo que optou
também pela nossa escolha. Como fazer? Siga as instruções:
1º - Clique na letra A existente no topo ou no fim desta
página.
2º - Procure a rubrica "Aveiro" e, dentro desta, a opção
«Azulejos da cidade de Aveiro».
3º - Faça deslizar a página para cima até localizar a imagem cuja
legenda diz: «Aspecto geral da cidade de Aveiro nos
princípios do século XVIII, vendo-se o lado norte da antiga muralha.».
Posicione o cursor do «rato» sobre a miniatura da imagem, clique
sobre ela com o botão esquerdo e espere que lhe surja a ampliação
completa no ecrã do monitor.
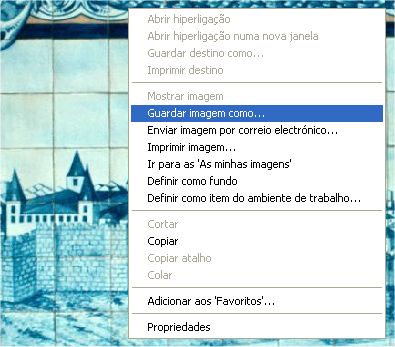 |
4º - Coloque o cursor do rato no meio da imagem e clique com
o botão direito do «rato». Na janela que aparece, seleccione «Guardar
imagem como...».
5º - Escolha uma das pastas que lhe são
apresentadas e guarde a imagem sem lhe alterar o nome:
Nome do ficheiro: azule3130
Guardar com o tipo: JPEG (*.jpg)
|
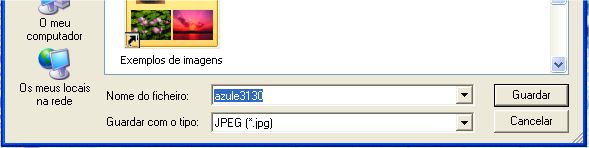
4º - Nós seleccionámos a pasta «Exemplos de imagens» e colocámos
aqui o ficheiro, para, daqui a pouco, na etapa seguinte, facilmente
o localizarmos.
b) - Imprimir uma imagem guardada com o
programa PSP
Agora, que já tem o ficheiro da imagem numa pasta do
seu computador, vai aprender a imprimi-la com qualidade, utilizando
o programa PSP. Claro está, e será isso o que alguns lhe dirão, que
poderá mandar imprimir uma imagem ou um texto da Internet utilizando
o botão com o ícone de uma impressora, mostrado na barra
de ferramentas, na parte superior do ecrã. Através dele, é possível
obter boas impressões, se tiver uma impressora ligada. Mas a
qualidade fica muito aquém daquilo que lhe vamos ensinar.
Passemos ao trabalho prático. Siga as instruções, utilizando um
programa de edição e tratamento de imagens. Como referimos, nós
vamos utilizar o programa Paint Shop Pro, da Jasc Software. A versão
que temos instalada é já antiga, é a 7.04, mas as instruções são
rigorosamente as mesmas.
1º - Procure e «clique» no ícone referente ao programa PSP.

2º - Uma vez pressionado o ícone, o programa arranca. Espere uns
segundos, até que desapareça a imagem com a apresentação e versão.
Seleccione com o rato o comando «File» (equivalente a Ficheiro,
num programa em Português), na barra de ferramentas, no canto
superior esquerdo do monitor.
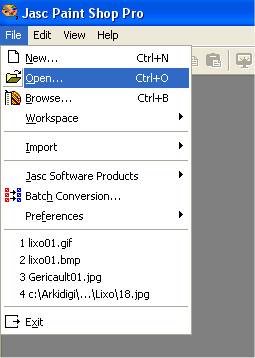 |
3º -
Desça o cursor do rato ao longo da janela que se abre e seleccione o
comando «Open...». Se quiser, em vez disto, poderá carregar a
imagem pretendida utilizando o ícone que nos mostra a abertura de
uma pasta. O resultado é igual.
4º -
Indique ao programa onde se encontra o ficheiro relativo à imagem.
Lembre-se que o guardou, se seguiu as nossas instruções, na pasta
«Os meus documentos» e, dentro desta, na relativa a «Exemplos de
imagens».
A
imagem seguinte mostra-lhe exactamente aquilo que verá, quando
seguir estas instruções e carregar o ficheiro.
|
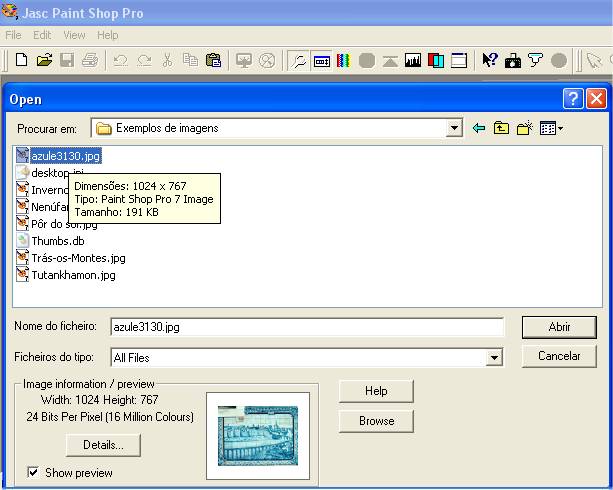
5º - Tem agora a imagem aberta no monitor do seu computador. O que
fazer a seguir? Coloque o cursor do rato sobre o comando «File» e
seleccione, na janela que se abre, o comando
 .
Para que a imagem ocupe a folha A4 a toda a largura, deverá clicar
sobre o botão «Setup...», existente na barra de ferramentas. .
Para que a imagem ocupe a folha A4 a toda a largura, deverá clicar
sobre o botão «Setup...», existente na barra de ferramentas.
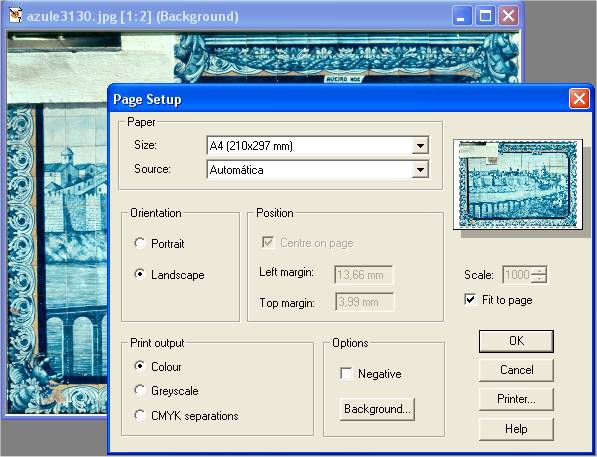
6º - Seleccione na janela intitulada «Page Setup» a orientação
paisagem: «Orientation Landscape». Clique no quadradinho do lado
direito que diz «Fit to page». Verá, na miniatura do canto superior
direito, que a imagem passa a ocupar toda a folha, deixando apenas as
margens mínimas permitidas pela impressora que possui. Clique depois
em OK.
7º - Agora, que já tem a imagem a ocupar toda a largura da folha,
resta-lhe apenas carregar no botão «Print...», indicar, na janela
surgida, o número de cópias pretendidas, carregar em OK e esperar que
a impressora faça o trabalho.
Não se esqueça de que, uma vez acabada a impressão, deverá ter
o máximo cuidado em não colocar os dedos na gravura (para evitar
borratar o trabalho) e esperar o tempo necessário para uma secagem
completa.
E
é tudo. Já sabe como fazer, sempre que quiser obter imagens impressas
com o máximo de qualidade. Convirá dizer que, antes de imprimir,
poderá também indicar se quer uma imagem a cores ou a preto e branco e o
grau de qualidade, segundo o tipo de papel que estiver a
utilizar.
|